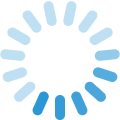バーコードリーダー KDC200iMを使いこなせるか

当記事はアフィリエイト広告を利用しています。
メカ音痴の私にとって
小型家電を増やすっていうのは
正直言って負担以外の何物でもなくて(笑)
スキャンアプリに対応する新機種スマホにするか
最低限バーコードが読み取れれば良いか
どっちが楽かなって考えたら
バーコードリーダーの方が
覚えることって少ないでしょ?
そんな私が使えてるバーコードリーダーなんだから
設定が難しいってことはないんです。
それをこの記事で紹介します。
接続設定ガイドどおりにやってみる
まずはBluetooth接続設定ガイドを見て
そのままの流れ通りにやるんだけど
ボタンが3個しかないのね。
付属のシリコンカバーを装着済みなので
ちょっと見えづらいんですが
サイドに付いてる上下ボタンと

本体正面に付いてるトリガーボタン。

このボタンで何ができるかっていう説明は
再起動方法のみ
ガイドに記載されてます。
他の方法については
取り扱い説明書を読もうってことですね。
充電が完了したら
早速接続準備の通りに従って
バーコードを順番に読み取っていきます。
でねヾ(・w・)ノ
多分次からの設定で
私と同じように間違えてる人がいるんじゃないかって
レビューを読んでて思ったんですよ。
ガイドではね、
Android / HID接続 と
Android / SPP接続 が
同じタイトルで続けて説明されてます。
で、私の場合はHID接続とSPP接続の意味が
理解できてないもんだから
両方必要なんだと思って
そのまま続けてやってたんですね(笑)
だから設定が完了になった表示を見たのに
全然使えなくなった (ノд・。)
ってのを繰り返して。
翌日になって再挑戦する時に
赤字で記載されている部分の意味を理解。
HID接続ができない場合は
SPP接続でやってということだったんですね。
私以外にもやらかす人はきっといるはず
・・・と信じてます(笑)
バーコードを読み取るたびになるブザー音。
これはオプション設定ページに消音バーコードがあるので
消すことができます。
だけど、アレコレいじったりしてるとね
突然復活することがあります(笑)
まぁ、また消音バーコード読み取ればすぐ消せるけど
接続/切断を繰り返してると復活することが多いです。
※莉杏だけかもだけど。
このバーコードリーダーは
ペアリングが完了したら終了じゃなくて
キーボードアプリのCOMCatcher(有料)を
インストールしないと使えません。
このCOMCatcher。
普段使いには・・・
私には不向きなので
バーコード読み取りでしか使ってません。
ここまででやっとこのバーコードリーダーを
使う準備が整いました。
あとは必要に応じて取り扱い説明を
読んで設定をしていきます。
読み取り前にする準備
仕入れ前の準備は
バーコードリーダー側でやることは
何もないです。
せいぜいバッテリー残量確認程度ですね。
ちょっとの日数放置するだけで
バッテリーはすっかりなくなります。
(充電開始してもすぐにランプが付かないくらい)
やらなきゃなんないのは
スマホ側の設定変更。
Bluetoothの接続とキーボード設定を
しておかなきゃ使えません。
スマホの設定項目で変更するんだけど
私のスマホだとこの2か所↓

Bluetoothを接続する時は
機種名をタップすればOK。

そしてキーボード設定では
これを選択↓

ちゃんとペアリングが完了していれば
上記2つの設定を変更すると
バーコードリーダーの液晶に
このように表示されます↓

そうするとね、
入力画面のキーボードが
このようになります↓

実際にこのキーボードをタップして
入力することはないけど。
入力するマスにカーソル移動したら
バーコードリーダーで読み取りすると
読み取った数字はマスに表示されます。
とにかくいろんなことの変化に弱い私は
仕入れが終わったら
速攻でBluetoothの接続を切って
キーボードを元通りにするんですが
キーボードの設定を戻すと
バーコードリーダーの液晶には
このように表示されます↓

仕入れをするときは
この真ん中のトリガーボタンを
読み取り時に押すだけで
あとは何もしません。
バーコードリーダーON/OFFは
Bluetoothの接続っていうか
キーボードの変更がスイッチになってるようです。
キーボードを変更すると
このように表示されます↓

※自動終了の設定にしてるからかも。
できることは他にもある
サイドの上下ボタンを同時に押すと
メニュー画面が表示されるので

各種設定はその後にします。
最低限設定しておきたいのは
・日時
・日本語設定
だったのでやったけど・・・
そういやぁ
バーコードリーダーON/OFFって
そもそも意識してなかったなって
これ書いてて気付いて
設定を確認したら
自動終了を有効にしてた。
取説見なくても色々設定できそう
って思ったけど
やっぱりこれから
調べつつ最適な設定をしようと思います。
それにしても
バーコードリーダーってホント便利ですね!
買う前と比べて
作業スピードがかなり変わりました。
いろんなチェックをしつつ
仕入れるせどらーさんには
特におすすめしたい。
そういえば・・・
こないだ仕入れしてた時に
ネックストラップにつけたバーコードリーダーで
そこら中の本のバーコードを
読み込みまくってる人を見かけました。
カゴを持ち歩いてるわけでもなく
読み込みしては棚に戻す。
全然買う気配なし。
あれは・・・
仕入れすべき本が見つからなかったっていうんじゃなくて
データ収集だけをしてるって感じ。
このバーコードリーダーの設定項目にも
データの保存&送信っていうのがあるから
もっと詳しく取説読めば
読み込みまくったデータをメール送信して
一覧を作ったりできるようになるのかも。
新たな使い方を覚えたら
自分が忘れないためにも
書き残そうと思ってます。
今のままでも不便はないから
興味が出てきたときにでも。
それが
あなたの参考になれば嬉しいです。